
Notice the declaration, needed because BootsFaces makes use of certain HTML elements and CSS properties that require the use of the HTML5 doctype and the xmlns:b="" namespace, that enables the use of BootsFaces tags in your JSF page. Now, create a new JSF page and make the page header look as follows: Open your favorite IDE, start a new project and add the BootsFaces jar you've downloaded to your libraries. Probably the easiest way to get started is to grab one of the demo projects at Īlternatively, you can also start from scratch.
#INSTALL GLASSFISH PASSWORD#
Open the browser and navigate to If you are tired of entering the username and password everytime you deploy or undeploy an application, you can simply create a file named pwdfile with a text editor and add the following lines into it.If you have not downloaded BootsFaces yet, click here.
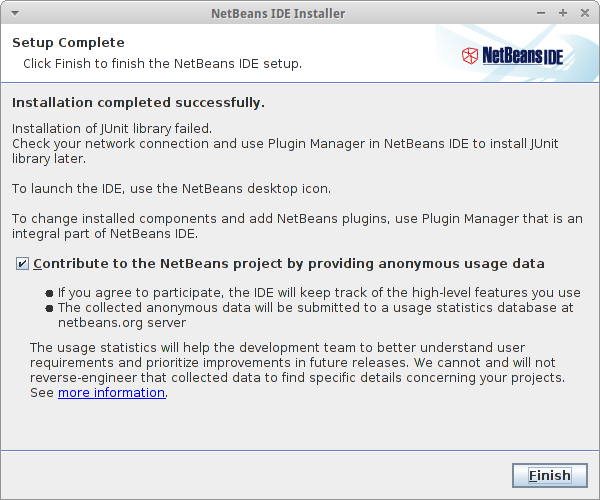
Once the download is completed, deploy it using asadmin command. To deploy a WAR application into the GlasFish, download hello.war from the glassfsh official page by running the following command. Now open the browser and point to and enter the user credentials to login remotely. :/tmp# asadmin restart-domainĬommand restart-domain executed successfully. You must restart all running servers for the change in secure admin to take effect.Ĭommand enable-secure-admin executed successfully.Īfter setting the administrative panel, restart the domain. To access the administration panel remotely, use the following command. :/tmp# asadmin change-admin-passwordĮnter admin user name > adminĬommand change-admin-password executed successfully. Now to set the password for the application by using the following command. Open the browser and point the URL / to check the homepage of GlassFish Server Log File: /opt/glassfish4/glassfish/domains/domain1/logs/server.logĬommand start-domain executed successfully. Successfully started the domain : domain1ĭomain Location: /opt/glassfish4/glassfish/domains/domain1 Run the following command to start the GlassFish server. Reload the file by using the following command. To setup PATH variable for GlassFish, open and edit the " ~/.profile" file as shown below. Inflating: /opt/glassfish4/pkg/lib/pkg-client.jar Inflating: /opt/glassfish4/pkg/lib/pkg-bootstub.bat Now extract the package into the /opt/ directory by using the following command. Java HotSpot(TM) 64-Bit Server VM (build 25.101-b13, mixed mode)įirst download the glassfish server package and change the directory to temp.
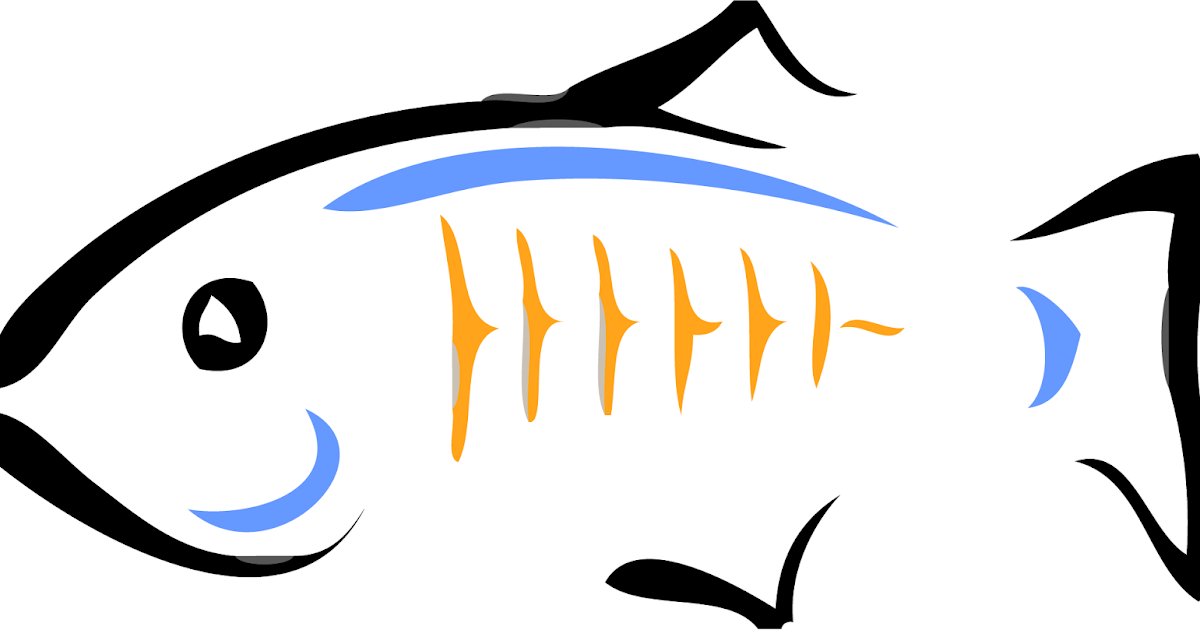
Java(TM) SE Runtime Environment (build 1.8.0_101-b13) Run the following command to check the java version.
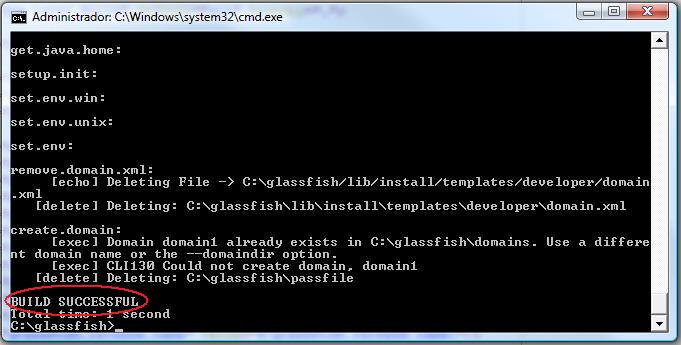
To do so, open and /etc/environment file and add the following lines into it. Once the installation is done, Set the environment variable " JAVA_HOME" as the path of the newly installed Oracle JDK 8. Update-alternatives: using /usr/lib/jvm/java-8-oracle/jre/lib/amd64/libnpjp2.so to provide /usr/lib/mozilla/plugins/libjavaplugin.so (mozilla-javaplugin.so) in auto mode
#INSTALL GLASSFISH INSTALL#
:/home/user1# apt-get install oracle-java8-installer Run the following command to install the oracle packages.
#INSTALL GLASSFISH UPDATE#
There are no actual Java files in this PPA.Īfter adding the PPA repository, use the following command to update the services. Oracle Java (JDK) Installer (automatically downloads and installs Oracle JDK7 / JDK8 / JDK9). :/home/user1# add-apt-repository ppa:webupd8team/java Add the PPA for installing Java by running the following command.


 0 kommentar(er)
0 kommentar(er)
